Cách sử dụng hàm XLOOKUP trong Excel
Cập nhật trên September 03, 2024 6 phút Đọc
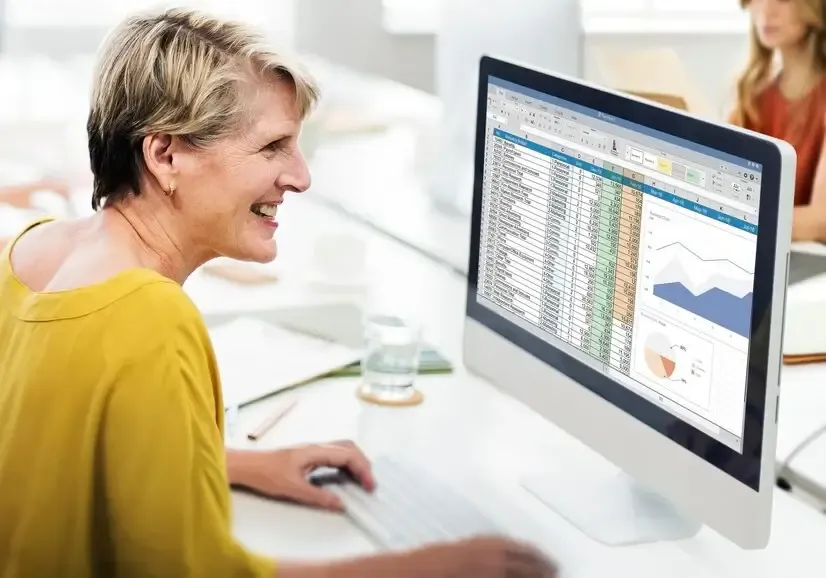
Hàm XLOOKUP của Microsoft Excel là một công cụ tìm kiếm hiệu quả cho phép bạn định vị các giá trị cụ thể trong một phạm vi ô. Nó thay thế các hàm tra cứu trước đó như VLOOKUP và giải quyết nhiều hạn chế của chúng. Bài viết này sẽ cung cấp hướng dẫn từng bước về cách sử dụng XLOOKUP một cách hiệu quả.
Hàm XLOOKUP là gì và nó hoạt động như thế nào?
Excel cung cấp nhiều công cụ để tìm kiếm thông qua dữ liệu, bao gồm công cụ tìm và chọn tích hợp sẵn cũng như các quy tắc định dạng có điều kiện. Tuy nhiên, những đặc điểm này không tạo ra sự khác biệt lớn cho bảng tính của bạn hoặc làm cho việc tham chiếu dữ liệu trong các công thức khác trở nên đơn giản. Các hàm tra cứu, như XLOOKUP, đặc biệt hữu ích trong những trường hợp như vậy.
Tại sao chúng ta cần hàm LOOKUP
Trong phân tích dữ liệu, các trường hợp thường xuyên xuất hiện khi bạn cần tìm kiếm trong dữ liệu bằng tiêu chí tìm kiếm tùy chỉnh thay đổi thường xuyên. Các nhà phân tích dữ liệu thường xuyên sử dụng các truy vấn có thể được tùy chỉnh dễ dàng để thu được những phát hiện cụ thể từ tập dữ liệu.
VLOOKUP và HLOOKUP—Hạn chế và giải pháp
Phạm vi của các hàm tra cứu truyền thống, chẳng hạn như HLOOKUP (tra cứu ngang) và VLOOKUP (tra cứu dọc), bị hạn chế. Ngoài những hạn chế khác, họ cần tìm giải pháp tìm kiếm dữ liệu ở bên trái hoặc bên phải của các giá trị. Để khắc phục những hạn chế này, XLOOKUP cho phép bạn tìm kiếm dữ liệu theo hàng và cột, cả ở bên trái và bên phải giá trị tìm kiếm của bạn.
Giải pháp—XLOOKUP
XLOOKUP có thể xử lý các kết quả khớp gần đúng, nhiều giá trị tìm kiếm, truy vấn lồng nhau, thông báo lỗi tùy chỉnh, v.v. Nó chỉ khả dụng cho người đăng ký Microsoft 365 nhưng đã nhanh chóng trở thành công cụ thay đổi cuộc chơi cho cả tìm kiếm dữ liệu cơ bản và phức tạp.
Hàm XLOOKUP hoạt động như thế nào trong Microsoft Excel?
Để giải thích hàm XLOOKUP, hãy sử dụng một ví dụ. Hãy tưởng tượng một bảng tính Excel chứa danh sách nhân viên với các cột ID nhân viên, Tên, Địa chỉ email và Vai trò công việc.
Bạn có thể sử dụng tập dữ liệu như thế này làm thư mục có thể tìm kiếm trong Excel bằng công thức XLOOKUP. Giá trị tìm kiếm cho công thức này có thể là bất kỳ giá trị nào trong các cột này.
Cú pháp cơ bản của XLOOKUP
Cú pháp cơ bản của hàm XLOOKUP là:

- lookup_value:
Giá trị bạn muốn tìm kiếm.
- lookup_array:
Phạm vi hoặc mảng để tìm kiếm.
- return_array:
Dải ô hoặc mảng để trả về kết quả.
- [if_not_found]:(Tùy chọn) Giá trị trả về nếu không tìm thấy kết quả khớp.
Kịch bản ví dụ
Hãy xem xét một bảng tính Excel có bốn cột: ID nhân viên, Tên, Email và Vai trò công việc.

Bạn muốn tìm địa chỉ email của nhân viên có ID 103. Dưới đây là cách thực hiện bằng XLOOKUP:
- Chọn một ô trống
Để chèn hàm XLOOKUP, hãy bắt đầu bằng cách mở bảng tính Excel và chọn một ô trống. Nhấp vào thanh công thức trên ribbon để bắt đầu chỉnh sửa.
- Xác định tiêu chí tìm kiếm
Bắt đầu gõ công thức vào thanh ribbon:

- lookup_value: 103
- lookup_array: A2
(phạm vi chứa ID nhân viên)
- return_array: C2
(phạm vi chứa địa chỉ Email)
Công thức này sẽ tìm kiếm ID 103 trong phạm vi A2
và trả lại email tương ứng từ phạm vi C2
, đó là “jim@example.com.”
Đối số tùy chọn
- không tìm thấy:
Nếu không tìm thấy giá trị, bạn có thể chỉ định thông báo hoặc giá trị tùy chỉnh.

- match_mode: Chỉ định loại đối sánh.

- search_mode: Chỉ định thứ tự tìm kiếm.

Tính năng nâng cao của XLOOKUP
XLOOKUP cung cấp một số tính năng nâng cao:
1. Trả về nhiều cột
XLOOKUP có thể trả về nhiều cột dữ liệu. Giả sử bạn muốn cả vai trò email và công việc cho một nhân viên nhất định:

Công thức này trả về mảng {“jim@example.com”, “Designer”}.
2. XLOOKUP lồng nhau
Bạn có thể lồng các hàm XLOOKUP cho các truy vấn phức tạp. Ví dụ: tìm vai trò công việc của nhân viên dựa trên email của họ:

Công thức này trước tiên tìm ID nhân viên bằng email, sau đó tìm vai trò công việc bằng ID đó.
Những điều cần cân nhắc trước khi sử dụng XLOOKUP
- Sắp xếp dữ liệu:
XLOOKUP có thể tìm kiếm dữ liệu được sắp xếp theo cả chiều ngang và chiều dọc.
- Xử lý lỗi:
Sử dụng đối số not_found để xử lý các kết quả không khớp một cách khéo léo.
- Kích thước phạm vi:
Đảm bảo lookup_array và return_array có cùng kích thước để tránh lỗi.
- Khả năng tương thích:
XLOOKUP chỉ sẵn dùng trong Microsoft 365 và các phiên bản Excel mới hơn.
Hướng dẫn từng bước sử dụng XLOOKUP trong Excel
Hãy làm theo các bước sau để tạo công thức bằng XLOOKUP:
1. Chọn một ô trống:
Mở bảng tính Excel của bạn và chọn một ô trống.
2. Nhập công thức:
Bắt đầu nhập =XLOOKUP( vào thanh công thức.
3. Chèn tiêu chí tra cứu:
Chỉ định giá trị tra cứu, mảng tra cứu và mảng trả về.
4. Thêm đối số tùy chọn:
Bao gồm not_found, match_mode và search_mode nếu cần.
5. Bấm phím Enter:
Đóng công thức bằng dấu ngoặc đơn đóng rồi nhấn Enter để xem kết quả.
Suy nghĩ cuối cùng
Hàm XLOOKUP của Excel là một công cụ linh hoạt và hiệu quả để phân tích dữ liệu. So với các hoạt động tra cứu tiêu chuẩn, nó mang lại sự linh hoạt cao hơn, hợp lý hóa các truy vấn khó và cải thiện hiệu quả công việc quản lý dữ liệu. Bạn có thể tận dụng tối đa các tính năng của Excel và nâng cao đáng kể kỹ năng phân tích dữ liệu của mình bằng cách học cách sử dụng XLOOKUP. XLOOKUP là một công cụ quan trọng đối với bất kỳ người dùng Excel hoặc nhà phân tích dữ liệu nào, bất kể họ đang làm việc với danh sách cơ bản hay bộ dữ liệu phức tạp.