Como usar a função XLOOKUP no Excel
Atualizado em September 24, 2024 5 Minutos Leia
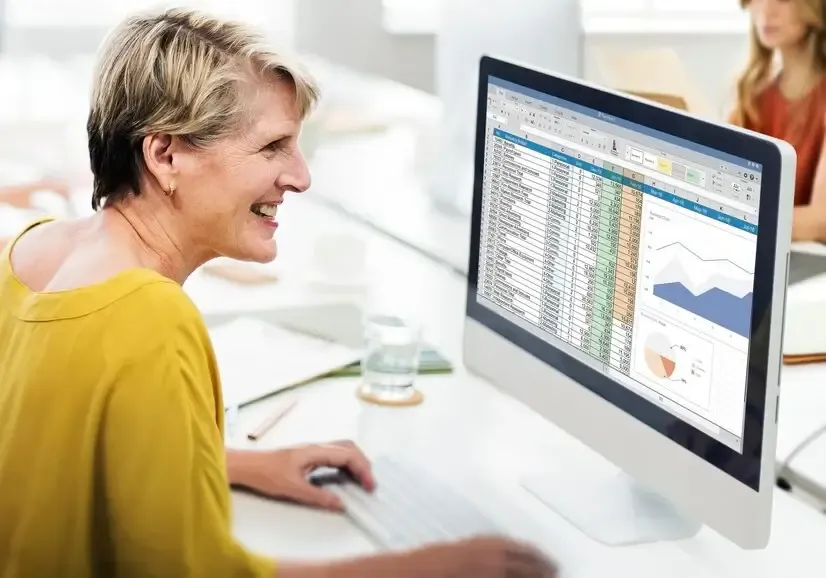
A função XLOOKUP do Microsoft Excel é uma ferramenta de pesquisa eficaz que permite localizar valores específicos dentro de um intervalo de células. Ele substitui funções de pesquisa anteriores, como VLOOKUP, e aborda muitas de suas limitações. Este artigo fornecerá um guia passo a passo sobre como usar o XLOOKUP de maneira eficaz.
O que é a função XLOOKUP e como ela funciona?
O Excel fornece diversas ferramentas para pesquisar dados, incluindo a ferramenta integrada de localização e seleção e regras de formatação condicional. Essas características, no entanto, não fazem grande diferença em sua planilha nem simplificam a referência de dados em outras fórmulas. Funções de pesquisa, como XLOOKUP, são especialmente úteis nesses casos.
Por que precisamos de funções LOOKUP
Na análise de dados, surgem frequentemente casos em que é necessário pesquisar dados usando critérios de pesquisa personalizados que mudam regularmente. Os analistas de dados frequentemente usam consultas que podem ser prontamente personalizadas para adquirir descobertas específicas de um conjunto de dados.
VLOOKUP e HLOOKUP – Limitações e soluções
A gama de funções de pesquisa tradicionais, como HLOOKUP (pesquisa horizontal) e VLOOKUP (pesquisa vertical), é limitada. Entre outras limitações, eles precisam encontrar soluções para a busca de dados à esquerda ou à direita dos valores. Para superar essas restrições, XLOOKUP permite pesquisar dados em linhas e colunas, à esquerda e à direita do valor de pesquisa.
A solução – XLOOKUP
XLOOKUP pode lidar com correspondências aproximadas, vários valores de pesquisa, consultas aninhadas, mensagens de erro personalizadas e muito mais. Ele está disponível apenas para assinantes do Microsoft 365, mas rapidamente se tornou uma virada de jogo para pesquisas de dados básicas e complexas.
Como funciona a função XLOOKUP no Microsoft Excel?
Para explicar a função XLOOKUP, vamos usar um exemplo. Imagine uma planilha do Excel contendo uma lista de funcionários com colunas para ID do funcionário, nome, endereço de e-mail e função.
Um conjunto de dados como este pode ser usado como um diretório pesquisável no Excel usando uma fórmula XLOOKUP. Um valor de pesquisa para esta fórmula pode ser qualquer um dos valores nestas colunas.
Sintaxe básica do XLOOKUP
A sintaxe básica para a função XLOOKUP é:

- valor_procurado:
O valor que você deseja pesquisar.
- lookup_array:
O intervalo ou matriz a ser pesquisada.
- return_array:
O intervalo ou matriz do qual retornar um resultado.
- [if_not_found]:(Opcional) O valor a ser retornado se nenhuma correspondência for encontrada.
Exemplo de cenário
Considere uma planilha do Excel com quatro colunas: ID do funcionário, nome, e-mail e cargo.

Você deseja encontrar o endereço de e-mail do funcionário com ID 103. Veja como fazer isso usando XLOOKUP:
- Selecione uma célula vazia
Para inserir uma função XLOOKUP, comece abrindo a planilha do Excel e selecionando uma célula vazia. Clique na barra de fórmulas na faixa de opções para começar a editar.
- Determine os critérios de pesquisa
Comece a digitar a fórmula na barra de fita:

- valor_procurado: 103
- lookup_array: A2
(intervalo contendo IDs de funcionários)
- return_array: C2
(intervalo contendo endereços de e-mail)
Esta fórmula irá procurar o ID 103 no intervalo A2
e retorne o email correspondente do intervalo C2
, que é “jim@example.com.”
Argumentos Opcionais
- não encontrado:
Se o valor não for encontrado, você poderá especificar uma mensagem ou um valor personalizado.

- match_mode: Especifique o tipo de correspondência.

- search_mode: Especifique a ordem de pesquisa.

Recursos avançados do XLOOKUP
XLOOKUP oferece vários recursos avançados:
1. Retornando múltiplas colunas
XLOOKUP pode retornar várias colunas de dados. Suponha que você queira o e-mail e a função de um determinado funcionário:

Esta fórmula retorna a matriz {“jim@example.com”, “Designer”}.
2. XLOOKUP aninhado
Você pode aninhar funções XLOOKUP para consultas complexas. Por exemplo, encontrar a função de um funcionário com base em seu e-mail:

Esta fórmula primeiro encontra o ID do funcionário usando o e-mail e, em seguida, encontra a função usando esse ID.
Coisas a considerar antes de usar XLOOKUP
- Organização de dados:
XLOOKUP pode pesquisar dados organizados horizontal e verticalmente.
- Manipulação de erros:
Use o argumento not_found para lidar normalmente com resultados não correspondentes.
- Tamanhos de faixa:
Certifique-se de que lookup_array e return_array tenham o mesmo tamanho para evitar erros.
- Compatibilidade:
XLOOKUP está disponível apenas no Microsoft 365 e em versões mais recentes do Excel.
Guia passo a passo para usar XLOOKUP no Excel
Siga estas etapas para criar uma fórmula usando XLOOKUP:
1. Selecione uma célula vazia:
Abra sua planilha do Excel e selecione uma célula vazia.
2. Digite a fórmula:
Comece a digitar =XLOOKUP( na barra de fórmulas.
3. Inserir critérios de pesquisa:
Especifique o valor de pesquisa, a matriz de pesquisa e a matriz de retorno.
4. Adicione argumentos opcionais:
Inclua not_found, match_mode e search_mode, se necessário.
5. Pressione Enter:
Feche a fórmula com um parêntese de fechamento e pressione Enter para ver o resultado.
Pensamentos finais
A função XLOOKUP do Excel é uma ferramenta versátil e eficiente para análise de dados. Em comparação com operações de pesquisa padrão, oferece maior flexibilidade, simplifica consultas difíceis e melhora a eficiência do trabalho de gerenciamento de dados. Você pode aproveitar ao máximo os recursos do Excel e aprimorar muito suas habilidades de análise de dados aprendendo como usar o XLOOKUP. XLOOKUP é uma ferramenta vital para qualquer usuário do Excel ou analista de dados, independentemente de estar trabalhando com listas básicas ou conjuntos de dados complicados.