วิธีใช้ฟังก์ชัน XLOOKUP ใน Excel
อัปเดตบน September 03, 2024 2 นาทีอ่าน
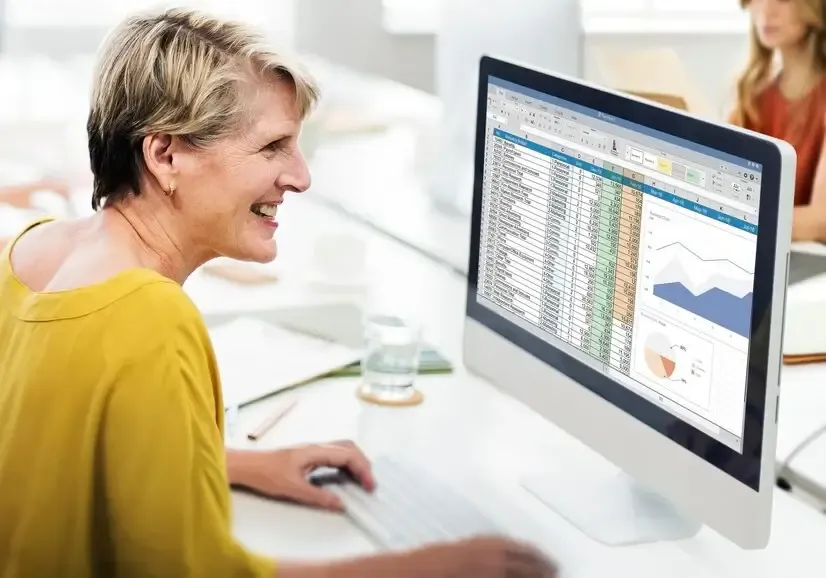
ฟังก์ชัน XLOOKUP ของ Microsoft Excel เป็นเครื่องมือค้นหาที่มีประสิทธิภาพซึ่งช่วยให้คุณสามารถค้นหาค่าเฉพาะภายในช่วงของเซลล์ได้ โดยมาแทนที่ฟังก์ชันการค้นหาก่อนหน้า เช่น VLOOKUP และแก้ไขข้อจำกัดมากมาย บทความนี้จะให้คำแนะนำทีละขั้นตอนเกี่ยวกับวิธีการใช้ XLOOKUP อย่างมีประสิทธิภาพ
ฟังก์ชั่น XLOOKUP คืออะไร และทำงานอย่างไร?
Excel มีเครื่องมือมากมายสำหรับการค้นหาผ่านข้อมูล รวมถึงเครื่องมือค้นหาและเลือกในตัวและกฎการจัดรูปแบบตามเงื่อนไข อย่างไรก็ตาม ลักษณะเหล่านี้ไม่ได้สร้างความแตกต่างให้กับสเปรดชีตของคุณมากนักหรือทำให้การอ้างอิงข้อมูลในสูตรอื่นเป็นเรื่องง่าย ฟังก์ชันการค้นหา เช่น XLOOKUP มีประโยชน์อย่างยิ่งในกรณีเช่นนี้
ทำไมเราต้องการฟังก์ชันการค้นหา
ในการวิเคราะห์ข้อมูล อินสแตนซ์มักเกิดขึ้นในตำแหน่งที่คุณต้องการค้นหาข้อมูลโดยใช้เกณฑ์การค้นหาที่กำหนดเองซึ่งเปลี่ยนแปลงเป็นประจำ นักวิเคราะห์ข้อมูลมักใช้คำค้นหาที่สามารถปรับแต่งได้ง่ายเพื่อรับข้อค้นพบเฉพาะจากชุดข้อมูล
VLOOKUP และ HLOOKUP—ข้อจำกัดและวิธีแก้ปัญหา
ช่วงของฟังก์ชันการค้นหาแบบดั้งเดิม เช่น HLOOKUP (การค้นหาแนวนอน) และ VLOOKUP (การค้นหาแนวตั้ง) นั้นมีจำกัด ท่ามกลางข้อจำกัดอื่นๆ พวกเขาจำเป็นต้องค้นหาวิธีแก้ปัญหาสำหรับการค้นหาข้อมูลทางซ้ายหรือขวาของค่า เพื่อเอาชนะข้อจำกัดเหล่านี้ XLOOKUP ให้คุณค้นหาข้อมูลในแถวและคอลัมน์ทั้งทางซ้ายและขวาของค่าการค้นหาของคุณ
วิธีแก้ปัญหา—XLOOKUP
XLOOKUP สามารถรองรับการจับคู่โดยประมาณ ค่าการค้นหาหลายค่า ข้อความค้นหาแบบซ้อน ข้อความแสดงข้อผิดพลาดที่กำหนดเอง และอื่นๆ อีกมากมาย มีให้เฉพาะสมาชิก Microsoft 365 เท่านั้น แต่ได้กลายมาเป็นผู้เปลี่ยนเกมอย่างรวดเร็วสำหรับการค้นหาข้อมูลทั้งขั้นพื้นฐานและซับซ้อน
ฟังก์ชัน XLOOKUP ทำงานอย่างไรใน Microsoft Excel
เพื่ออธิบายฟังก์ชัน XLOOKUP ลองใช้ตัวอย่าง ลองนึกภาพสเปรดชีต Excel ที่มีรายชื่อพนักงานพร้อมคอลัมน์รหัสพนักงาน ชื่อ ที่อยู่อีเมล และบทบาทงาน
ชุดข้อมูลเช่นนี้สามารถใช้เป็นไดเรกทอรีที่ค้นหาได้ใน Excel โดยใช้สูตร XLOOKUP ค่าค้นหาสำหรับสูตรนี้อาจเป็นค่าใดก็ได้ในคอลัมน์เหล่านี้
ไวยากรณ์พื้นฐานของ XLOOKUP
ไวยากรณ์พื้นฐานสำหรับฟังก์ชัน XLOOKUP คือ:

- lookup_value:
ค่าที่คุณต้องการค้นหา
- lookup_array:
ช่วงหรืออาร์เรย์ที่จะค้นหา
- return_array:
ช่วงหรืออาร์เรย์ที่จะส่งคืนผลลัพธ์
- [if_not_found]:(ไม่บังคับ) ค่าที่จะส่งคืนหากไม่พบรายการที่ตรงกัน
ตัวอย่างสถานการณ์
พิจารณาสเปรดชีต Excel ที่มีสี่คอลัมน์: รหัสพนักงาน ชื่อ อีเมล และบทบาทงาน

คุณต้องการค้นหาที่อยู่อีเมลของพนักงานที่มี ID 103 วิธีดำเนินการโดยใช้ XLOOKUP:
- เลือกเซลล์ว่าง
หากต้องการแทรกฟังก์ชัน XLOOKUP ให้เริ่มต้นด้วยการเปิดสเปรดชีต Excel และเลือกเซลล์ว่าง คลิกแถบสูตรบน Ribbon เพื่อเริ่มแก้ไข
- กำหนดเกณฑ์การค้นหา
เริ่มพิมพ์สูตรในแถบริบบิ้น:

- lookup_value: 103
- lookup_array: A2
(ช่วงที่มีรหัสพนักงาน)
- return_array: C2
(ช่วงที่มีที่อยู่อีเมล)
สูตรนี้จะค้นหา ID 103 ในช่วง A2
และส่งคืนอีเมลที่เกี่ยวข้องจากช่วง C2
ซึ่งก็คือ “jim@example.com”
ข้อโต้แย้งเพิ่มเติม
- not_found:
หากไม่พบค่า คุณสามารถระบุข้อความหรือค่าที่กำหนดเองได้

- match_mode: ระบุประเภทการจับคู่

- search_mode: ระบุลำดับการค้นหา

คุณสมบัติขั้นสูงของ XLOOKUP
XLOOKUP นำเสนอคุณสมบัติขั้นสูงหลายประการ:
1. การส่งคืนหลายคอลัมน์
XLOOKUP สามารถส่งคืนข้อมูลได้หลายคอลัมน์ สมมติว่าคุณต้องการทั้งอีเมลและบทบาทงานสำหรับพนักงานที่ระบุ:

สูตรนี้ส่งคืนอาร์เรย์ {“jim@example.com”, “Designer”}
2. XLOOKUP ที่ซ้อนกัน
คุณสามารถซ้อนฟังก์ชัน XLOOKUP สำหรับการสืบค้นที่ซับซ้อนได้ ตัวอย่างเช่น การค้นหาบทบาทงานของพนักงานตามอีเมล:

สูตรนี้จะค้นหารหัสพนักงานโดยใช้อีเมลก่อน จากนั้นจึงค้นหาบทบาทของงานโดยใช้รหัสนั้น
สิ่งที่ควรพิจารณาก่อนใช้ XLOOKUP
- การจัดเรียงข้อมูล:
XLOOKUP สามารถค้นหาข้อมูลที่จัดเรียงได้ทั้งแนวนอนและแนวตั้ง
- การจัดการข้อผิดพลาด:
ใช้อาร์กิวเมนต์ not_found เพื่อจัดการผลลัพธ์ที่ไม่ตรงกันอย่างสวยงาม
- ขนาดช่วง:
ตรวจสอบให้แน่ใจว่า lookup_array และ return_array มีขนาดเท่ากันเพื่อหลีกเลี่ยงข้อผิดพลาด
- ความเข้ากันได้:
XLOOKUP พร้อมใช้งานใน Microsoft 365 และ Excel เวอร์ชันที่ใหม่กว่าเท่านั้น
คำแนะนำทีละขั้นตอนในการใช้ XLOOKUP ใน Excel
ทำตามขั้นตอนเหล่านี้เพื่อสร้างสูตรโดยใช้ XLOOKUP:
1. เลือกเซลล์ว่าง:
เปิดสเปรดชีต Excel ของคุณแล้วเลือกเซลล์ว่าง
2. พิมพ์สูตร:
เริ่มพิมพ์ =XLOOKUP( ในแถบสูตร
3. แทรกเกณฑ์การค้นหา:
ระบุค่าการค้นหา อาร์เรย์การค้นหา และอาร์เรย์ส่งคืน
4. เพิ่มข้อโต้แย้งเพิ่มเติม:
รวม not_found, match_mode และ search_mode หากจำเป็น
5. กด Enter:
ปิดสูตรด้วยวงเล็บปิดแล้วกด Enter เพื่อดูผลลัพธ์
ความคิดสุดท้าย
ฟังก์ชัน XLOOKUP ของ Excel เป็นเครื่องมืออเนกประสงค์และมีประสิทธิภาพสำหรับการวิเคราะห์ข้อมูล เมื่อเปรียบเทียบกับการดำเนินการค้นหามาตรฐาน จะมีความยืดหยุ่นมากกว่า เพิ่มความคล่องตัวในการสืบค้นที่ยาก และปรับปรุงประสิทธิภาพการทำงานของการจัดการข้อมูล คุณสามารถใช้ประโยชน์จากฟีเจอร์ของ Excel ได้อย่างเต็มที่ และเพิ่มทักษะการวิเคราะห์ข้อมูลของคุณอย่างมากด้วยการเรียนรู้วิธีใช้ XLOOKUP XLOOKUP เป็นเครื่องมือสำคัญสำหรับผู้ใช้ Excel หรือนักวิเคราะห์ข้อมูล ไม่ว่าพวกเขาจะทำงานกับรายการพื้นฐานหรือชุดข้อมูลที่ซับซ้อนก็ตาม